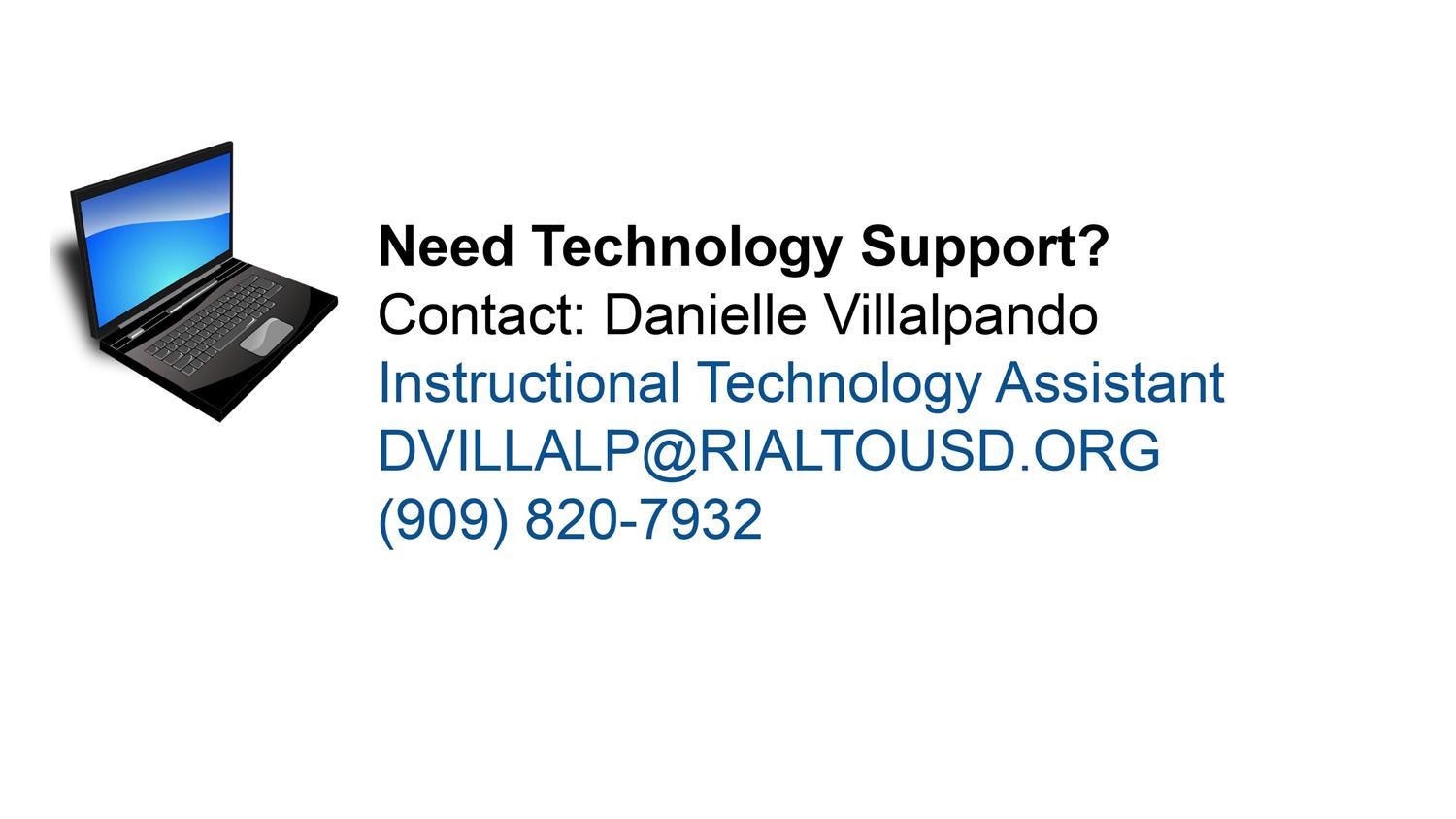Select a School...
Select a School
- Bemis Elementary School
- Boyd Elementary School
- Casey Elementary School
- Curtis Elementary School
- Dollahan Elementary School
- Dunn Elementary School
- Fitzgerald Elementary School
- Garcia Elementary School
- Henry Elementary Media, Visual & Performing Arts School
- Hughbanks Elementary School
- Kelley Elementary School
- Kordyak Elementary School
- Morgan Elementary School
- Morris Elementary Environmental Literacy Academy
- Myers Elementary School
- Preston Elementary School
- Simpson Elementary School
- Trapp Elementary School
- Werner Elementary School
- Frisbie Middle School
- Jehue Middle School
- Kolb Middle School
- Kucera Middle School
- Rialto Middle School
- Carter High School
- Eisenhower High School
- Milor High School
- Rialto High School
- Zupanic Virtual Academy
- Rialto Adult School